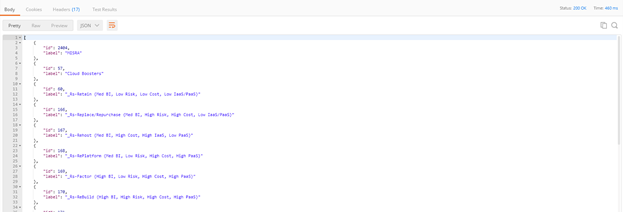Feature Focus: How to use Application Tags?
How to create and manage tags?
A tag in CAST Highlight is a custom characteristic or an attribute that you can attach to one or multiple applications. Tags are not hierarchical but an application can have multiple tags. This makes them a very powerful complement to domains and other filters (technologies, survey questions, etc.) as they provide an extra layer of flexibility to organize and visualize your portfolio.
Tags are also an efficient way to quickly get the context of an application, without having to look at each survey answer. For instance, when you see application tags such as “CRITICAL”, “CRM”, or “GoToCloud” you instantly understand that this CRM application is critical to the business and is targeted to be moved to the Cloud.
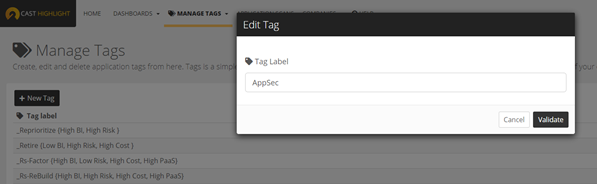
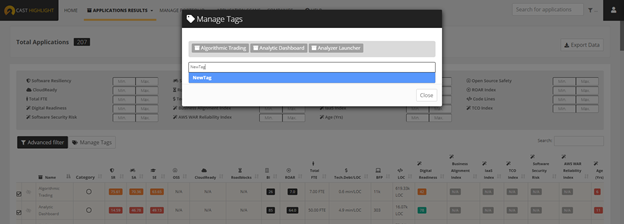
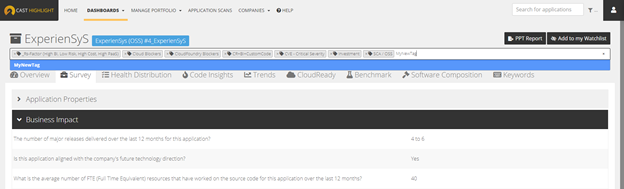
Use cases for using application tags
Used alone or along with other filters (domains, technologies, survey answers, etc.), tags provide meta information for applications that will filter CAST Highlight dashboards based on specific criteria. Tags are useful to support multiple use cases. Below are just a few examples:
– Support internal application nomenclature
– Filter dashboards by development team, vendor, etc.
– Define Cloud migration targets
– Exclude from dashboard views the applications you plan to retire
– Focus on applications having critical vulnerabilities which will be addressed through a dedicated action plan
To filter CAST Highlight dashboards based on a tag or a combination of tags (the “OR” logic applies when multiple tags are selected), expand the filter menu and select the tags you want to apply.
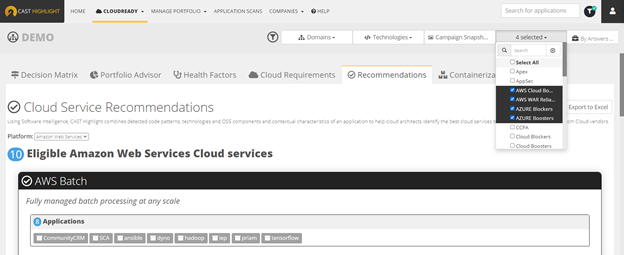
Export & API
Application tags are reported in the different exports available on the platform:
– PowerPoint export
– XML export
– CSV export
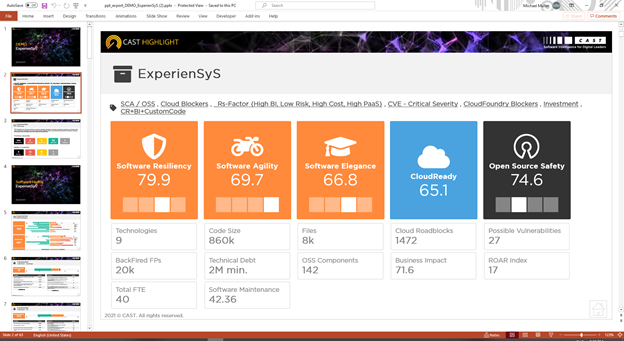
– Get tags: https://rpa.casthighlight.com/api-doc/index.html#/Tags/getTagsByDomainId
– Create/Edit tags: https://rpa.casthighlight.com/api-doc/index.html#/Tags/createOrUpdtateTag
– Delete tags: https://rpa.casthighlight.com/api-doc/index.html#/Tags/deleteTag
– Attach tags to applications: https://rpa.casthighlight.com/api-doc/index.html#/Tags/addTagToApplications
– Remove tags from applications: https://rpa.casthighlight.com/api-doc/index.html#/Tags/deleteTagFromApplications