Feature Focus: Portfolio Management Optimization
CAST Highlight’s product team has entirely revisited the Portfolio Management screen to increase performance and allow portfolio managers to do more faster. This article explains how the new screen works.
As your application portfolio size and number of active users grow, CAST Highlight portfolio managers need to save time on administrative tasks such as creating new applications/domains, enrolling new users, etc. To support this activity as well as improve performance of large portfolios, we recently revisited these tasks in a brand-new screen.
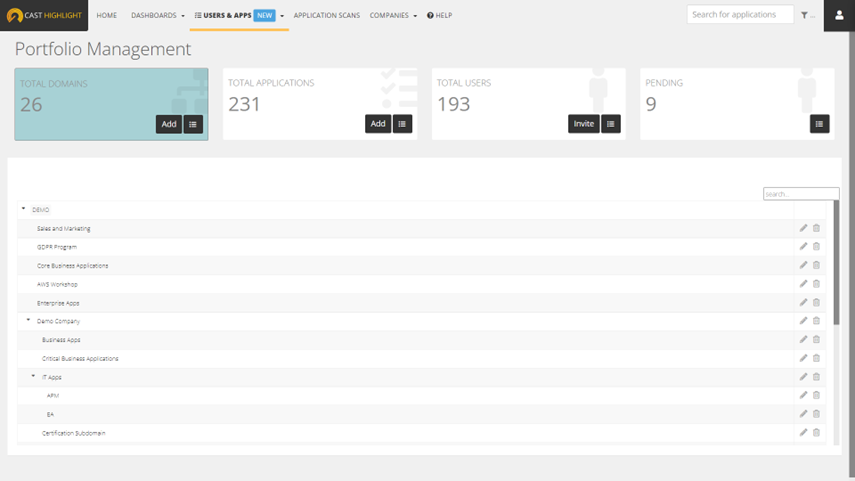
From the upper section of the screen, get insights at a glance on number of domains, applications, users, as well as pending actions on users (invited or locked users).
Add and Edit Domains
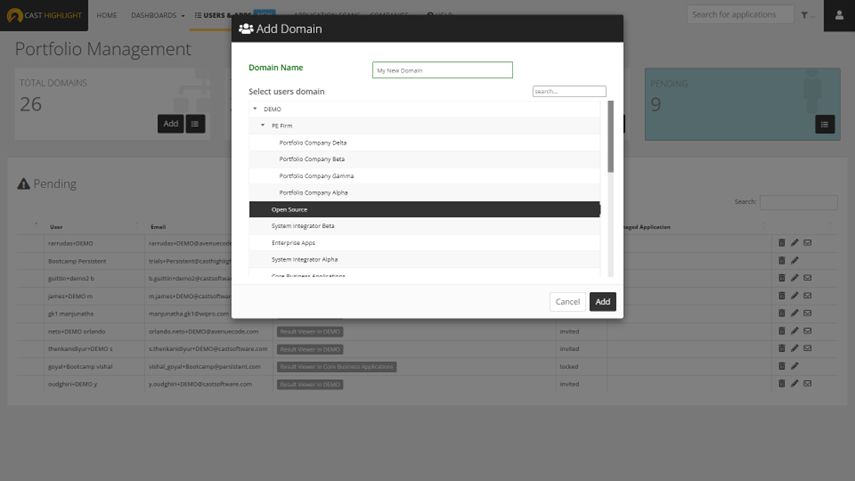
To create a domain, click on the “Add” button of the Domains section, type the domain name, and select where it will be attached in the current domain hierarchy. From this screen, you can also search for a domain, which is useful if you have a large number of domains.
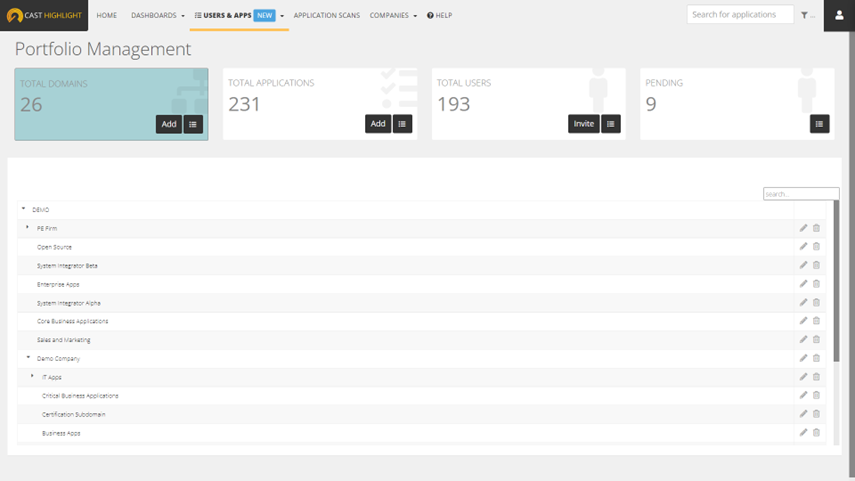
To edit an existing domain, click on the list icon to open the domain hierarchy. From here, you can change the name of a domain by clicking on the pencil icon or delete it by clicking on the trash icon.
Add and Edit Domains
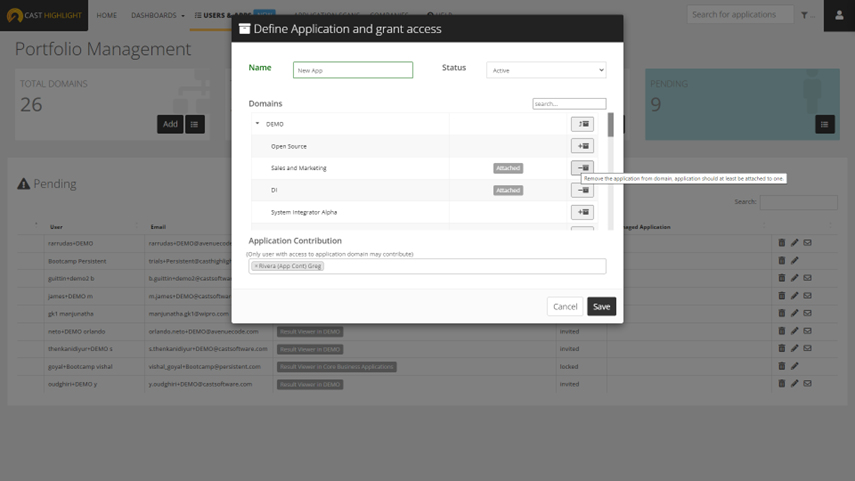
To create a new application, click on the “Add” button. Type the application name, the status (active or archived) and select the domain where this application will be attached, by clicking on the + icon. The selected domain is indicated with an “Attached” tag on the same line. Note that you can attach an application to multiple domains. From this screen, you can also attach Application Contributors to this application. Contributors will be able to upload scan results, answer survey questions and consume results of this application. Click on save to confirm the change.
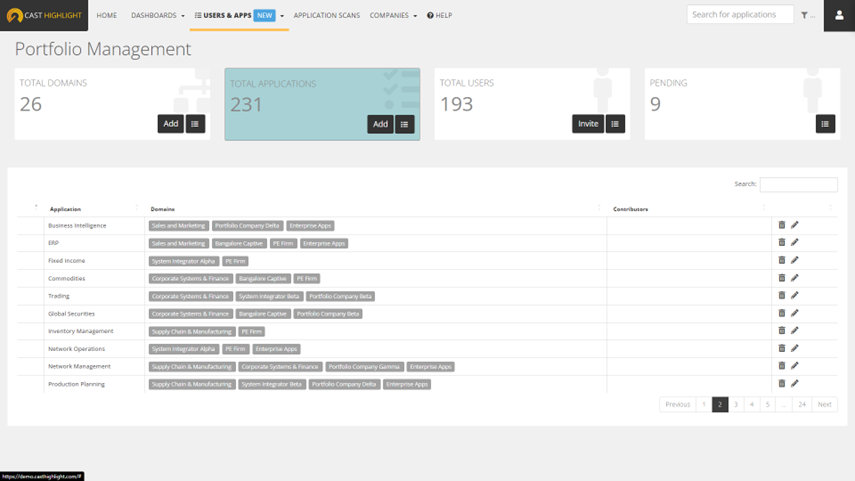
To edit an existing application, click on the list icon. All applications are listed, sorted alphabetically with additional information such as the attached domains and Application Contributors. Click on the pencil icon to edit an application (name, attached domains and contributors, status).

You can also archive or delete an application from this screen. Click on the trash icon and choose whether you want to archive the application (selected option by default) or to permanently delete the application and its corresponding results, then click on Apply to confirm the operation.
Add and Edit Users
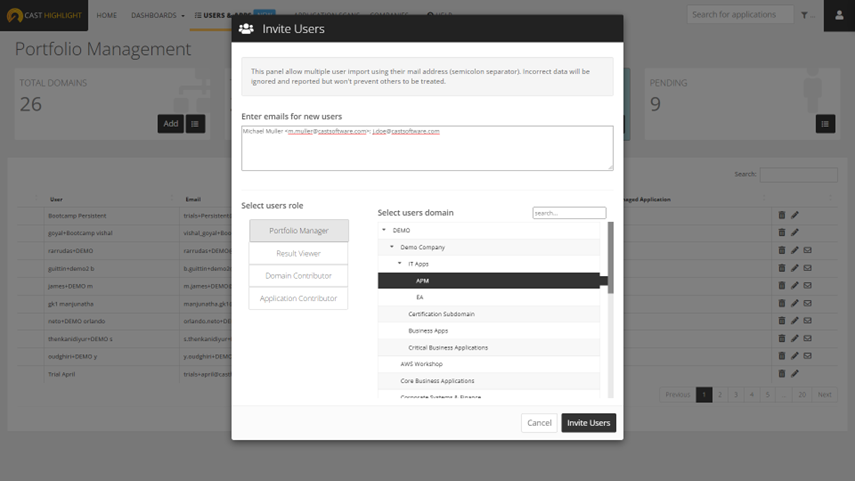
To invite users, click on the Add button. Type the email address of the user you want to invite. Note that you can invite multiple users, separated with a “;” as long as they are invited with the same role (e.g., Portfolio Manager, Result Viewer, Domain Contributor, Application Contributor) and attached to the same domain. Click on “Invite Users” to send activation emails.
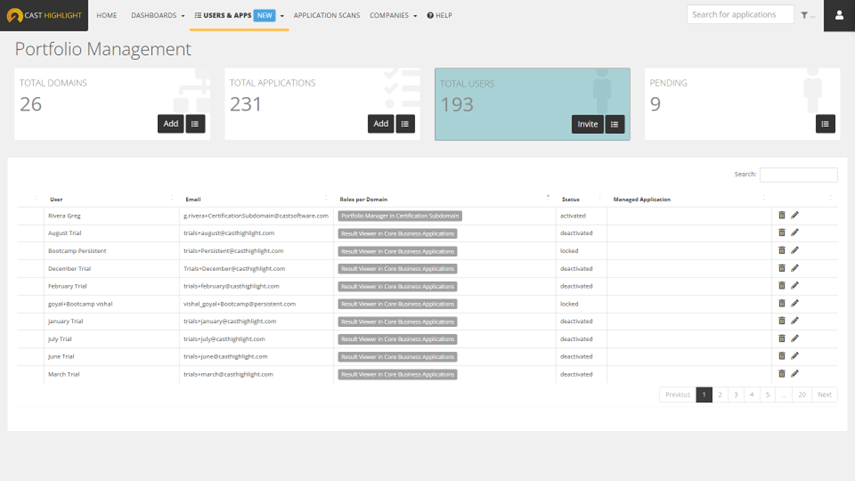
To see the list of existing users and make edits, click on the list icon. The list of users is displayed with corresponding information: user name, email address, domain and role where the user is attached, current status of the user (invited, activated, deactivated, locked, etc.), as well as – in case the user is an Application Contributor – the list of contributable applications.

To edit an existing user, click on the pencil icon. From this modal, you can change user status (active, deactivated), first and last names as well as role for each assigned domain. Click on Save to confirm the change.

You can also deactivate/remove a user from the current company portfolio by clicking on the trash icon. By default, the user will be deactivated, unless you select the delete option. Click on apply to confirm the operation.
Add and Edit Users
The fourth “PENDING” section of the Portfolio Management screen is dedicated to pending actions on users. Clicking on the list icon will list all user accounts that require a specific action from a portfolio manager.
- Invited users who didn’t activate their account yet. You can click on the envelope icon to re-send them an activation link by email.
- Locked users. You can edit locked users to set them back to an active status, to avoid requiring them to use the Forgot Password feature and reset their password.
- SAML users with the “Connect Only” role. You can edit these users to define a role and a domain.
